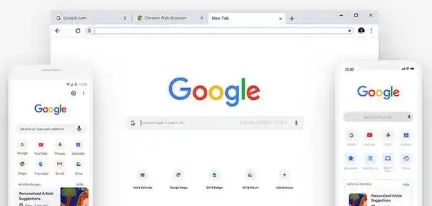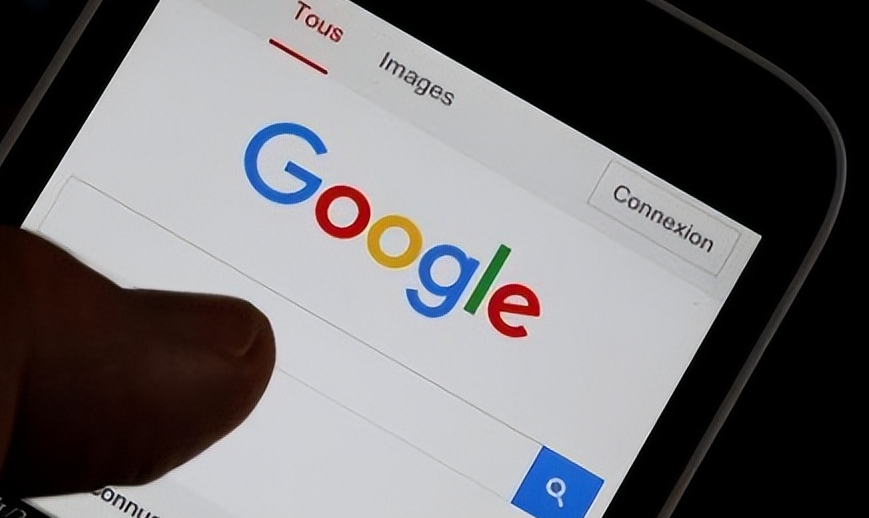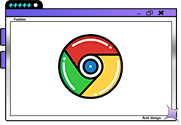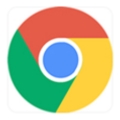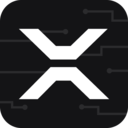详情介绍

关闭页面自动刷新功能
1. 打开Chrome浏览器:在电脑桌面上找到Chrome浏览器的图标,双击打开浏览器。
2. 进入设置页面:点击浏览器右上角的三个点(菜单按钮),在下拉菜单中选择“设置”选项。这将打开Chrome浏览器的设置页面。
3. 查找高级设置:在设置页面中,向下滚动到页面底部,点击“高级”链接,展开高级设置选项。
4. 隐私和安全设置:在高级设置中,找到“隐私和安全”部分,点击“网站设置”。
5. 调整自动刷新设置:在网站设置页面中,找到“额外的权限和功能”部分,点击“自动播放(也适用于音频)”。在这里,你可以看到有三个选项:“默认行为”“不允许任何网站自动播放(静音)”“不允许任何网站自动播放(声音输出)”。如果你想关闭页面的自动刷新功能,可以选择“不允许任何网站自动播放(声音输出)”,这样大部分页面的自动刷新就会被禁止。
启用页面自动刷新功能
如果你之前关闭了页面的自动刷新功能,现在想要重新启用,可以按照以下步骤进行操作:
1. 重复上述步骤1 - 4:即先打开Chrome浏览器,进入设置页面,再展开高级设置并找到隐私和安全设置中的网站设置。
2. 调整自动刷新设置:在网站设置页面的“额外的权限和功能”部分,找到“自动播放(也适用于音频)”选项。将之前的设置更改为“默认行为”,这样页面的自动刷新功能就会重新启用。
需要注意的是,不同的网页可能会根据自身的设计和需求来决定是否使用自动刷新功能。有些网页即使浏览器设置了允许自动刷新,也可能不会自动刷新;而有些网页则会强制进行自动刷新,不受浏览器设置的影响。
另外,频繁的自动刷新可能会消耗更多的系统资源和网络流量。如果你不需要实时获取最新信息,建议根据实际情况合理设置页面的自动刷新功能,以获得更好的浏览体验。
通过以上简单的操作步骤,你就可以轻松地在Chrome浏览器中关闭或启用页面的自动刷新功能,根据自己的需求来定制个性化的浏览体验。