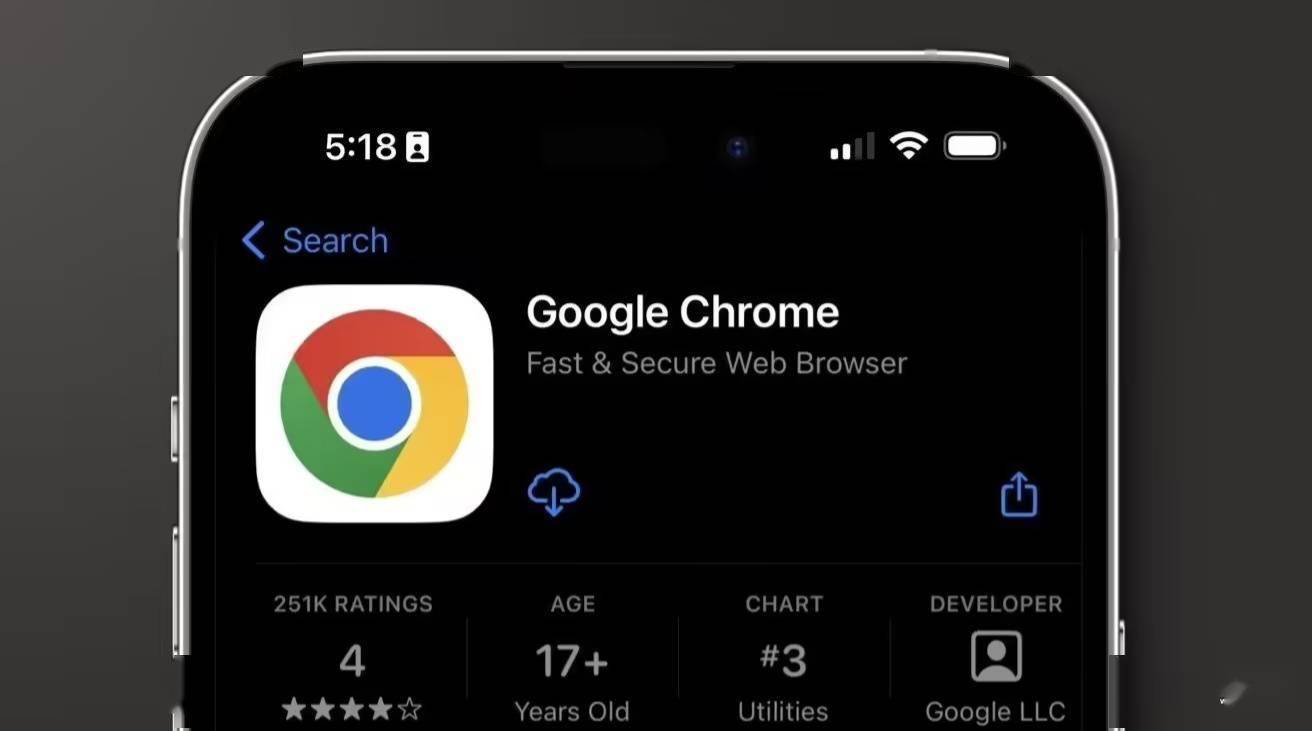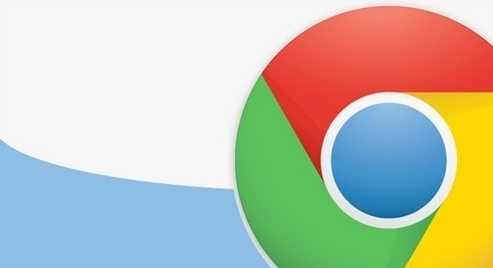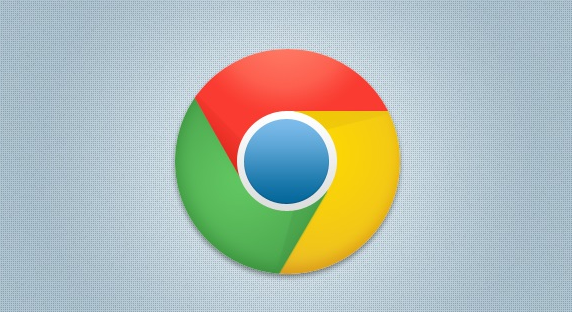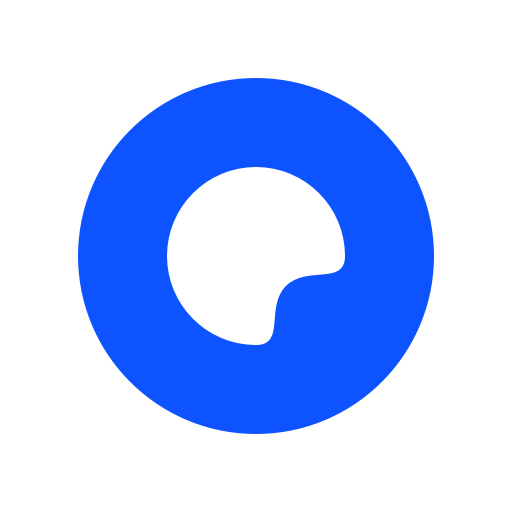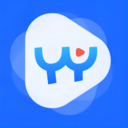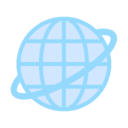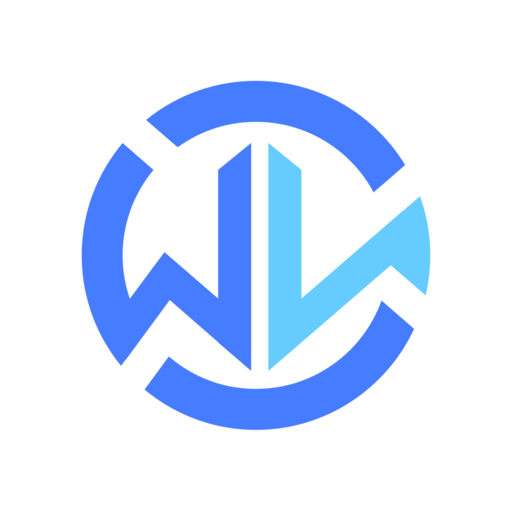详情介绍
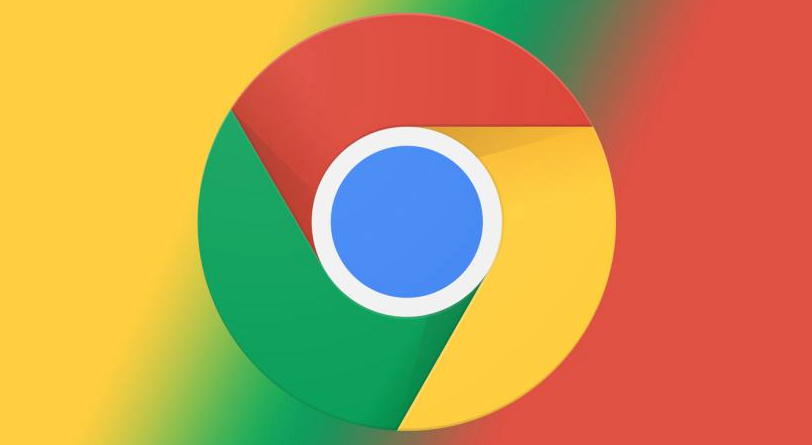
方法一:使用Chrome开发者工具
步骤1:打开Chrome浏览器并访问目标网页
首先,确保你已经安装了最新版本的Chrome浏览器。然后,打开浏览器并输入你想要查看响应状态码的网页地址。
步骤2:打开开发者工具
在Chrome浏览器中,你可以通过以下几种方式打开开发者工具:
- 右键点击网页空白处,选择“检查”或“审查元素”。
- 按下键盘上的`Ctrl+Shift+I`(Windows/Linux)或`Command+Option+I`(Mac)。
- 点击浏览器右上角的三个点菜单,选择“更多工具”,然后点击“开发者工具”。
步骤3:切换到“Network”标签页
在开发者工具打开后,默认会显示“Elements”标签页。点击顶部的“Network”标签页,切换到网络分析界面。
步骤4:刷新页面并观察网络请求
在“Network”标签页中,你会看到当前页面加载时产生的所有网络请求列表。为了查看特定网页的响应状态码,你需要刷新页面以重新捕获请求数据。你可以点击左上角的刷新按钮,或者按下`F5`键刷新页面。
步骤5:查找目标请求并查看状态码
刷新页面后,网络请求列表会更新。在列表中找到你感兴趣的请求(通常是第一个请求,即HTML文档请求)。点击该请求条目,右侧面板会显示详细的请求和响应信息。在“Headers”标签页下,你可以找到“Response Headers”部分,其中包含了响应状态码(如200 OK, 404 Not Found等)。
方法二:使用扩展程序
除了使用Chrome开发者工具外,你还可以通过安装扩展程序来更方便地查看网页的响应状态码。以下是一些常用的扩展程序推荐:
- Live HTTP Headers:这是一款简单易用的扩展程序,可以在浏览器窗口底部显示当前页面的所有HTTP请求和响应头信息,包括状态码。
- Web Developer:这是一款功能全面的开发工具扩展程序,提供了多种功能,包括查看响应状态码、分析网页结构等。
要安装这些扩展程序,请按照以下步骤操作:
1. 打开Chrome浏览器并访问[Chrome网上应用店](https://chrome.google.com/webstore/category/extensions)。
2. 在搜索框中输入扩展程序的名称(如“Live HTTP Headers”或“Web Developer”)。
3. 从搜索结果中找到对应的扩展程序,并点击“添加到Chrome”按钮进行安装。
4. 安装完成后,根据扩展程序的使用说明进行操作即可查看响应状态码。
总结
通过以上两种方法,你可以在Chrome浏览器中轻松查看特定网页的响应状态码。使用开发者工具是最直接的方式,适合有一定技术基础的用户;而使用扩展程序则更加便捷,适合希望快速获取信息的普通用户。无论你选择哪种方法,都可以帮助你更好地理解和分析网页的响应情况,从而提升你的网络开发和故障排查能力。