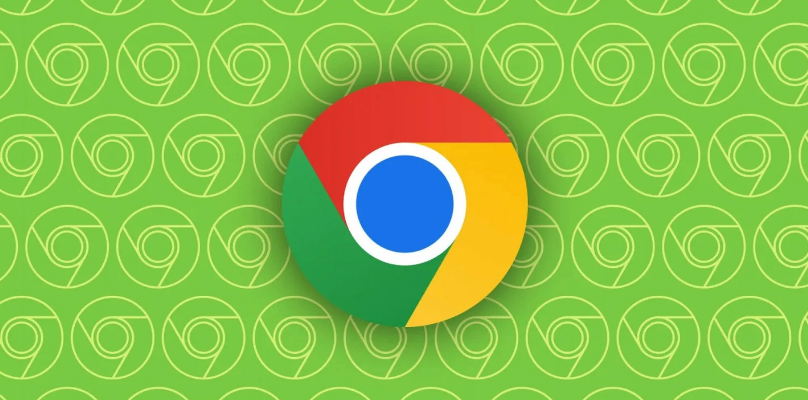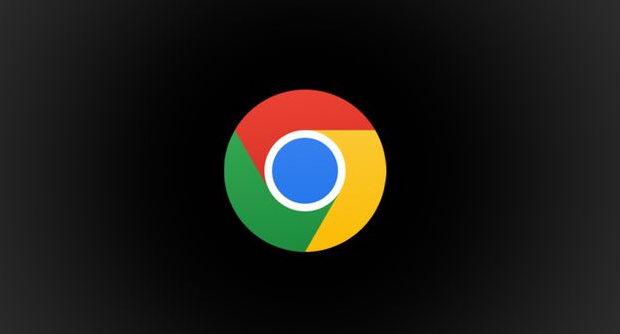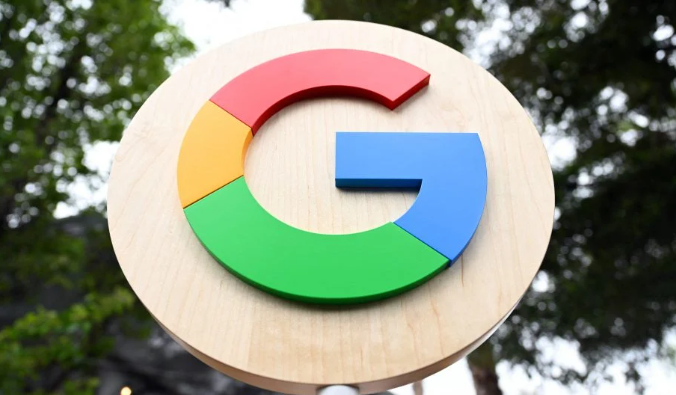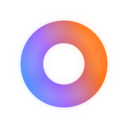详情介绍

一、启用屏幕阅读器支持
1. Windows 系统
- 按下“Win + U”组合键,打开讲述人。
- 在讲述人窗口中,选择“语音”选项卡,可以调整语音速度、音调等参数,以适应个人需求。
- 接着,在谷歌浏览器中,按下“Ctrl + Shift + 8”组合键,可开启或关闭浏览器的屏幕阅读器功能。开启后,屏幕阅读器将朗读网页内容,包括文本、按钮、链接等元素,方便视障用户了解页面信息。
2. Mac 系统
- 通过“系统偏好设置”>“辅助功能”>“语音”,启用语音功能。
- 在语音设置中,同样可以对语音的速度、音量等进行调整。
- 在谷歌浏览器中,使用“Command + Shift + 8”组合键来控制屏幕阅读器的开关,从而让浏览器具备更好的无障碍访问能力。
二、调整字体和颜色设置
1. 更改字体大小
- 点击谷歌浏览器右上角的菜单按钮(三个竖点),选择“设置”。
- 在设置页面中,找到“外观”选项,然后点击“自定义字体”。
- 在这里,可以分别调整标准字体、固定宽度字体以及最小字号等参数。增大字体大小可以提高文字的可读性,对于视力较弱的用户尤为有用。
2. 调整颜色对比度
- 在浏览器的设置页面中,找到“外观”选项下的“强制使用 Web 内容蓝滤色器”选项,并勾选它。这样可以有效减少屏幕上的蓝光,降低眼睛疲劳,同时也有助于提高视觉清晰度。
- 另外,还可以安装一些专门的颜色对比度扩展程序,如“高对比度模式”等,进一步优化网页的颜色显示效果,使文字与背景之间的对比度更加明显,方便阅读。
三、使用图像描述和替代文本
1. 查看图像描述
- 当鼠标悬停在网页上的图像时,谷歌浏览器会自动显示图像的描述信息。这些描述信息通常由网站开发者添加,用于为视障用户提供关于图像内容的详细说明。
- 如果图像没有提供描述,用户可以右键点击图像,选择“检查”,然后在开发者工具中查看图像的相关属性和上下文信息,以更好地理解图像的含义。
2. 为图像添加替代文本
- 对于网站开发者来说,在插入图像时,应该为其添加合适的替代文本(alt 文本)。在 HTML 代码中,可以通过设置图像的 alt 属性来实现这一点。例如:img src="example.jpg" alt="一只可爱的小猫在草地上玩耍"。这样,当视障用户访问网页时,屏幕阅读器就能准确地朗读出图像的内容。
四、利用键盘快捷键导航
1. 基本导航操作
- 使用“Tab”键可以在页面中的不同元素之间进行切换,包括链接、按钮、表单字段等。按下“Shift + Tab”组合键则可以反向切换。
- “Enter”键用于激活当前选中的元素,例如点击链接或提交表单。
- “Esc”键可以取消当前的操作或关闭弹出窗口。
2. 页面滚动和缩放
- “Space”键(在某些键盘上可能需要同时按住“Shift”键)用于向下滚动页面,而“Page Up”键和“Page Down”键可以分别向上和向下翻页。
- “Ctrl + Plus”(Windows)或“Command + Plus”(Mac)可以放大页面内容,“Ctrl + Minus”(Windows)或“Command + Minus”(Mac)则可以缩小页面内容,方便用户根据自己的视力情况调整页面显示比例。
通过以上这些设置和技巧,谷歌浏览器能够为不同需求的用户提供更加无障碍的访问体验。无论是视障用户、老年人还是其他有特殊需求的人群,都可以借助这些功能更轻松地浏览网页,获取所需的信息。希望本文能够帮助您在谷歌浏览器中实现无障碍访问,享受更加便捷、舒适的网络之旅。