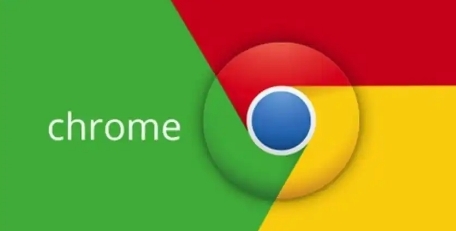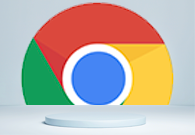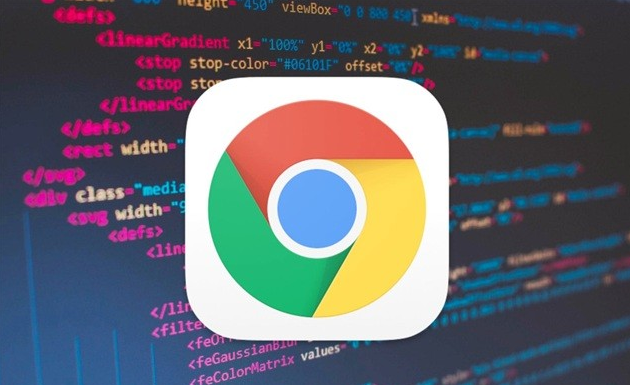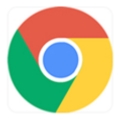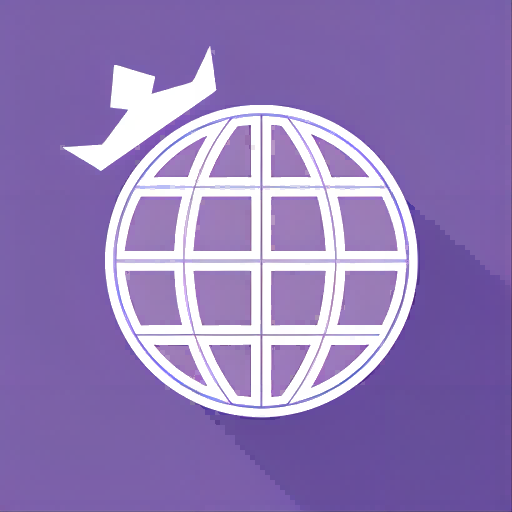详情介绍

在日常使用电脑的过程中,我们经常会从网络上下载各种文件。而 Chrome 浏览器作为一款广泛使用的浏览器,其下载功能也备受用户关注。了解如何在 Chrome 浏览器中查看和清除下载的文件,可以帮助我们更好地管理本地文件,保持系统的整洁与有序。
查看下载文件的方法
当我们在 Chrome 浏览器中下载文件后,可以通过以下几种方式查看这些已下载的文件:
1. 通过下载提示栏查看:当文件开始下载时,Chrome 浏览器的底部会出现一个下载提示栏,显示当前下载的文件名称、进度以及预计剩余时间等信息。下载完成后,我们可以点击该提示栏中的“打开”按钮,直接打开下载的文件;如果不想立即打开,也可以点击“保存”按钮,将文件保存到指定位置。此外,还可以点击“箭头”图标,查看下载历史记录,这里会列出近期下载的所有文件,方便我们快速找到并操作之前下载的文件。
2. 通过菜单选项查看:点击 Chrome 浏览器右上角的三个点(菜单按钮),在下拉菜单中选择“下载”,同样可以进入下载页面。在这个页面中,我们可以看到所有已完成的下载任务列表,包括文件名称、文件类型、下载时间和大小等详细信息。点击某个文件对应的“打开文件夹”按钮,即可跳转到该文件在本地计算机上的存储位置,方便我们对文件进行进一步的操作,如复制、移动或删除等。
3. 使用快捷键查看:按下键盘上的“Ctrl + J”(Windows 系统)或“Command + Option + J”(Mac 系统)组合键,也可以快速打开 Chrome 浏览器的下载页面,这种方法对于习惯使用键盘操作的用户来说更加便捷高效。
清除下载文件的步骤
随着时间的推移,我们的下载文件夹中可能会积累大量的文件,这些文件不仅占用磁盘空间,还可能影响系统的运行速度。因此,定期清理不需要的下载文件是很有必要的。以下是在 Chrome 浏览器中清除下载文件的具体步骤:
1. 手动删除单个文件:在 Chrome 浏览器的下载页面中,找到想要删除的文件,点击该文件右侧的“删除”按钮(通常是一个垃圾桶图标),即可将该文件从下载历史记录中移除,并将其移动到回收站(Windows 系统)或废纸篓(Mac 系统)。如果确定不再需要该文件,可以在回收站或废纸篓中彻底删除它,以释放磁盘空间。
2. 清空全部下载记录:如果我们想要一次性清除所有的下载记录,可以在下载页面中点击右上角的“清除所有下载记录”按钮。需要注意的是,执行此操作后,所有的下载历史记录将被永久删除,无法恢复,因此在操作前请务必确认是否真的要删除所有记录。
通过以上介绍,相信大家已经掌握了在 Chrome 浏览器中查看和清除下载文件的方法。合理利用这些功能,能够帮助我们更好地管理本地文件,提高电脑的使用效率,让我们的数字生活更加有序和便捷。无论是查找重要的下载文件,还是定期清理无用的下载记录,Chrome 浏览器都为我们提供了简单易用的操作界面和功能选项,使我们能够轻松应对各种文件管理需求。
希望这篇文章对你有所帮助,让你在使用 Chrome 浏览器时更加得心应手,享受更加流畅、高效的上网体验。如果你还有其他关于 Chrome 浏览器或其他软件的问题,欢迎随时向我提问。
以上内容仅供参考,你可以根据实际情况进行调整和补充,以满足具体的用户需求和创作要求。