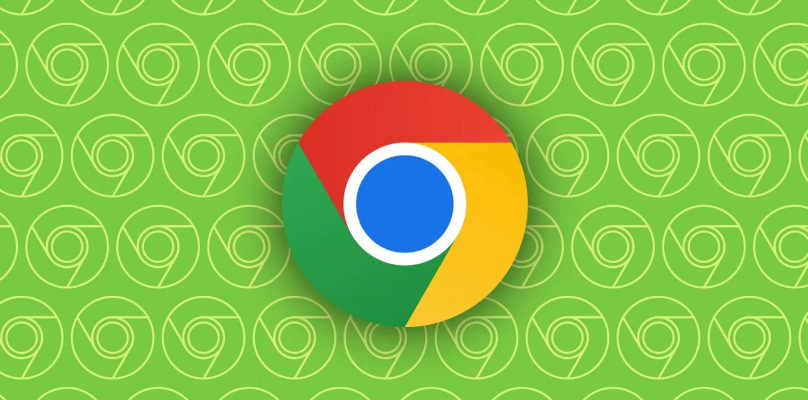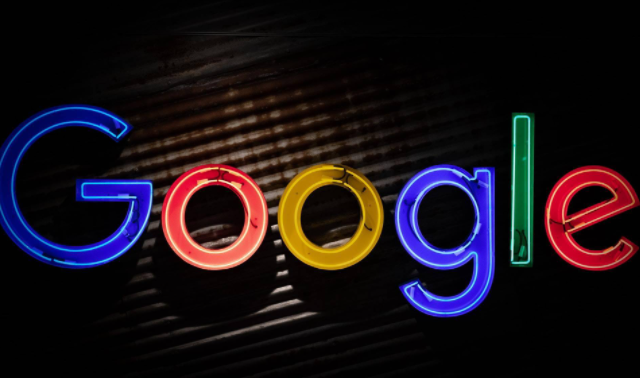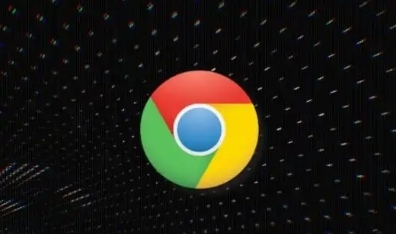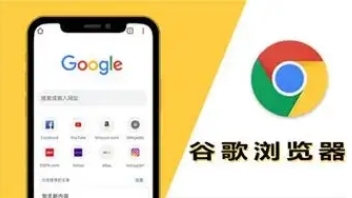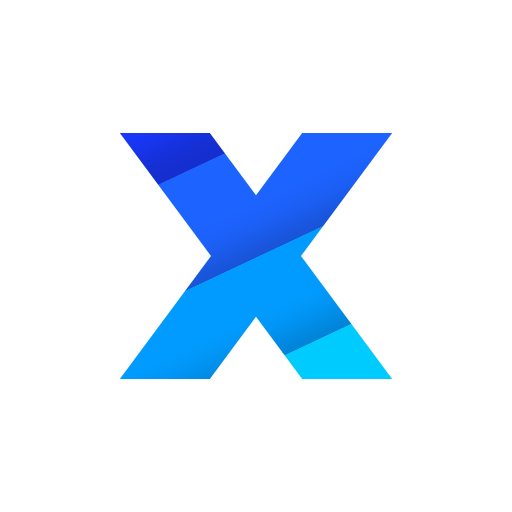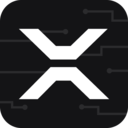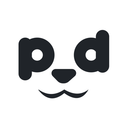详情介绍
谷歌浏览器怎样固定标签页?众所周知谷歌浏览器是如今最受欢迎的一款网络浏览器工具,在这款浏览器里用户可以轻松访问各类网页,并且可以一次性打开多个标签页,如果我们需要频繁在一个便签页里操作,可以设置固定该标签页面,那么具体该如何操作呢。本篇文章给大家带来谷歌浏览器固定标签页设置教程一览,有需要的朋友不妨来看看了解一下。

谷歌浏览器固定标签页设置教程一览
第一步:双击打开谷歌浏览器进入主页(如图所示)。
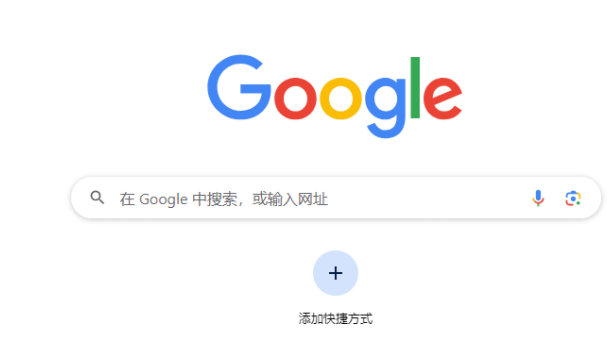
第二步:在界面右上方点击三个点图标后选择“设置”(如图所示)。
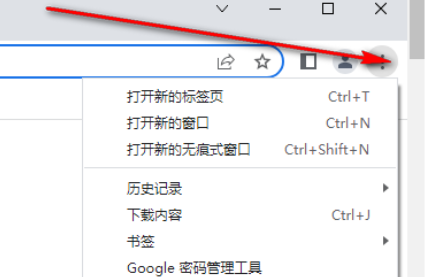
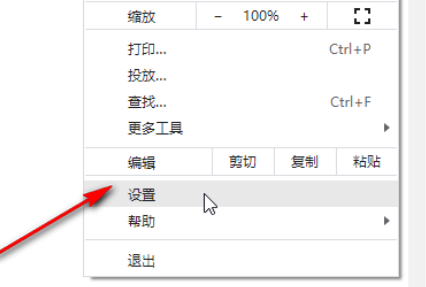
第三步:在打开的新页面左侧点击“启动时”——“打开新标签页”(如图所示)。
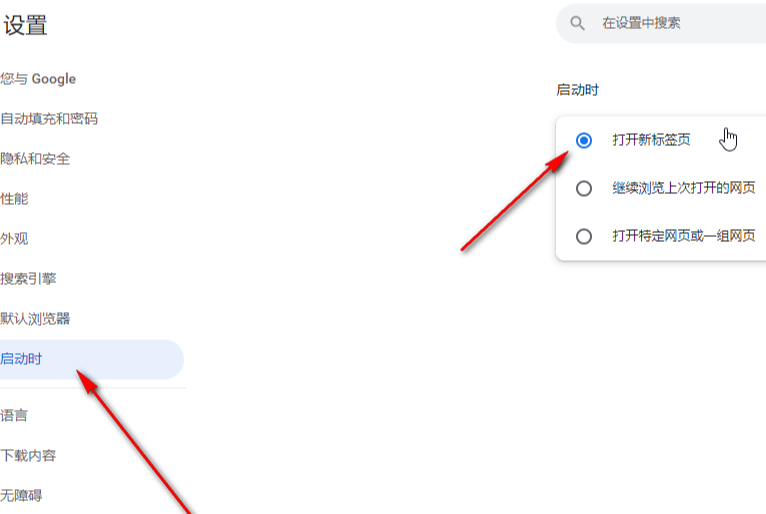
第四步:然后点击上方的加号图标新增一个标签页, 打开想要访问的网页,右键点击一下后选择“固定”,这样关闭所有标签页也不会关闭软件(如图所示)。
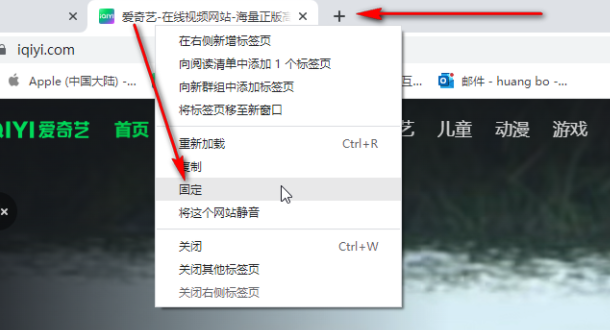
第五步:后续重启软件时也会保存固定,如果后续需要取消固定,可以再次右键点击后选择“取消固定”按钮进行解除(如图所示)。

以上就是【谷歌浏览器怎样固定标签页?谷歌浏览器固定标签页设置教程一览】的所有内容啦,感谢大家的阅读,更多教程分享,请继续关注Chrome浏览器官网!