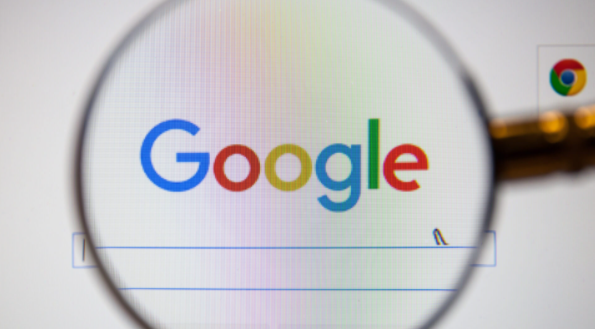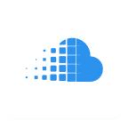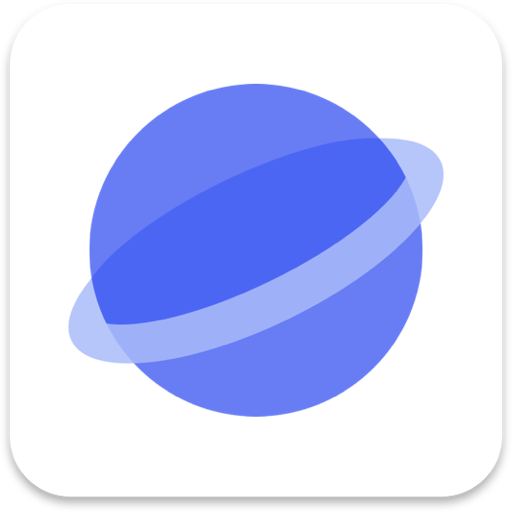详情介绍
谷歌浏览器下载文件被拦截怎么解决?如今不少用户喜欢使用谷歌浏览器办公或者学习,这款浏览器为用户提供高速上网服务,并且安全性和稳定性非常高,在使用的过程中不少用户需要下载文件或者图片,不过很多用户在下载文件的时候发现文件被拦截,那么这个时候要如何解决呢。本篇文章给大家带来谷歌浏览器解除下载文件被拦截方法步骤,感兴趣的朋友快来看看吧。

谷歌浏览器解除下载文件被拦截方法步骤
1、首先打开谷歌浏览器,在谷歌浏览器右上角可以看到一个由“三个点”组成的图标,点击该图标打开谷歌浏览器的菜单窗口,在窗口的列表中点击“设置”,如图所示。
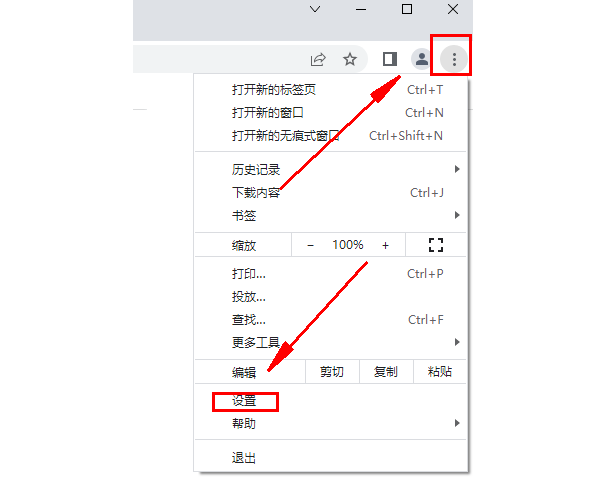
2、进入谷歌浏览器的设置页面后,在页面中找到“隐私设置和安全性”这一栏,然后点击其中的“安全”这一项,如图所示。
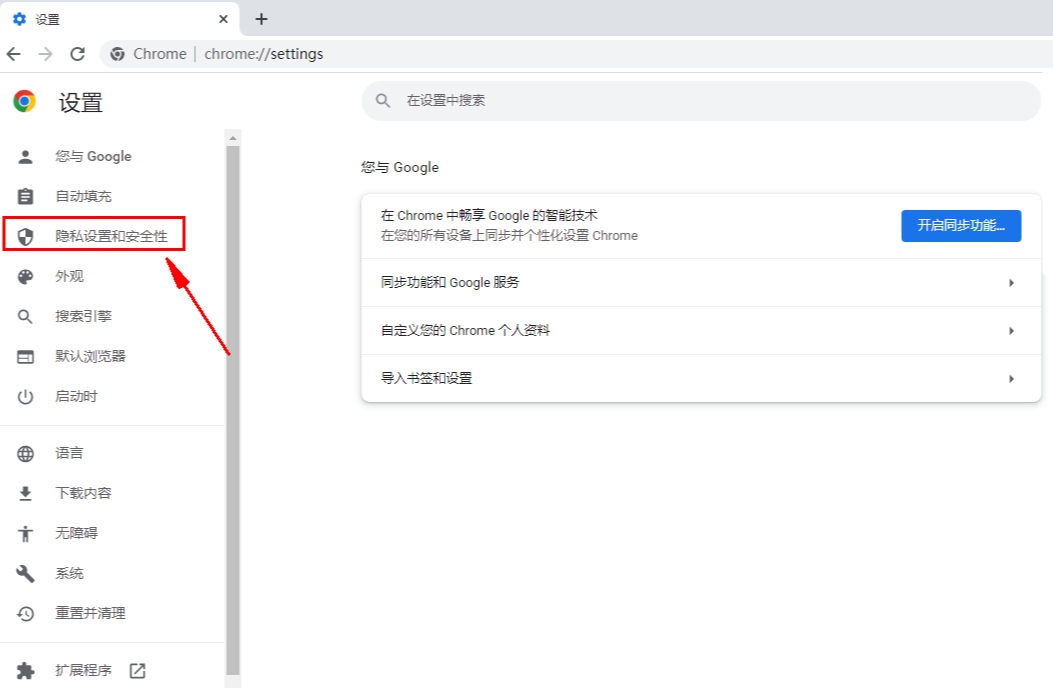
3、此时会进入“安全”设置页面,我们在“安全浏览”一栏中选择“不提供任何保护(不建议)”,如图所示。
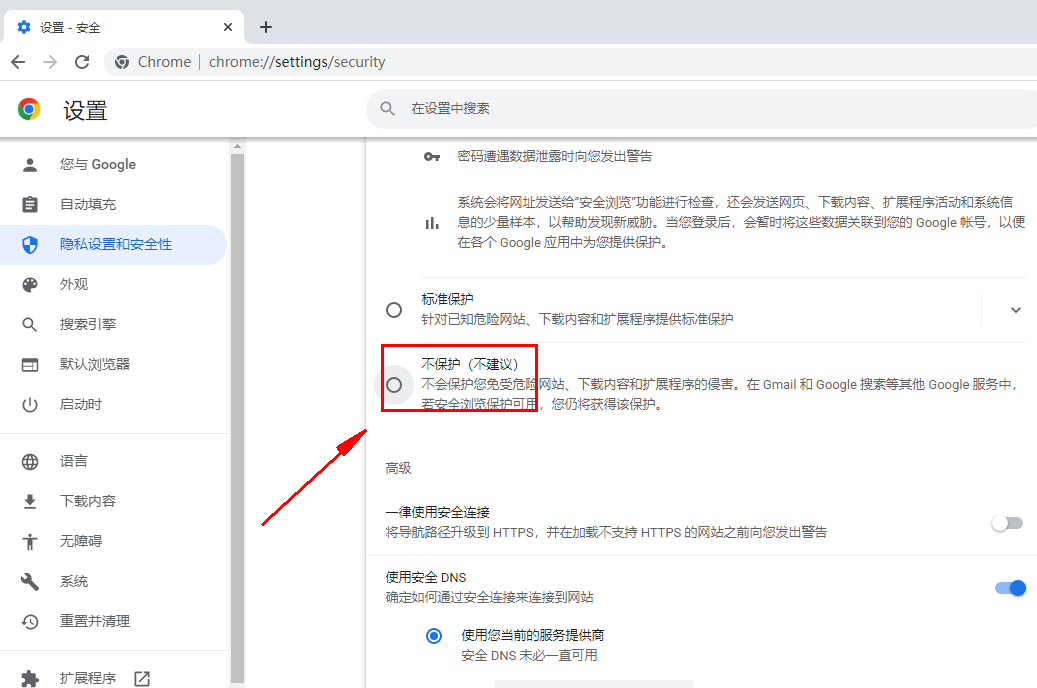
4、此时会弹出如下图所示的提示窗口,直接点击右下角的“关闭”按钮然后重新启动谷歌浏览器就可以了,如图所示。
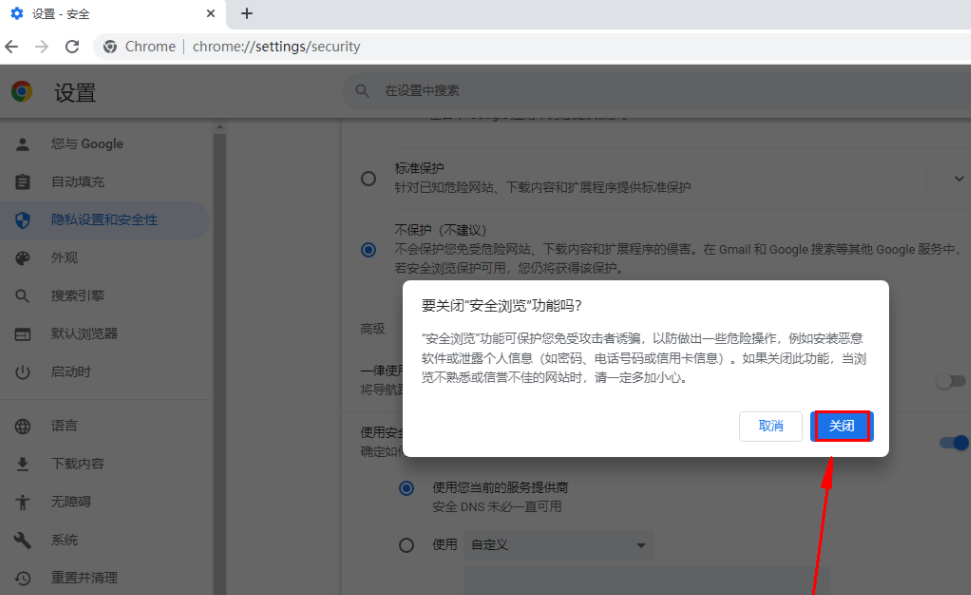
上述就是【谷歌浏览器下载文件被拦截怎么解决?谷歌浏览器解除下载文件被拦截方法步骤】的全部内容啦,更多精彩教程分享,敬请关注Chrome浏览器官网!