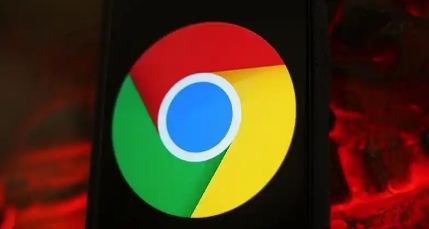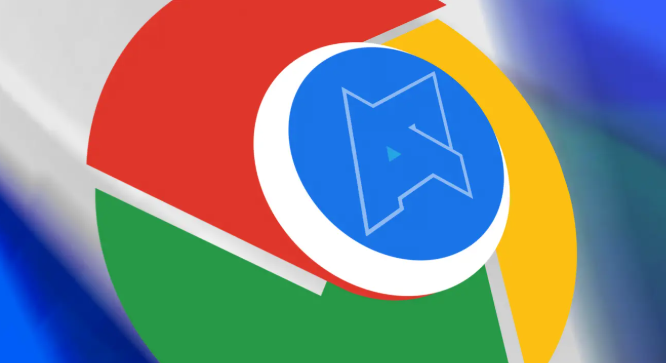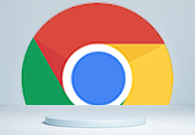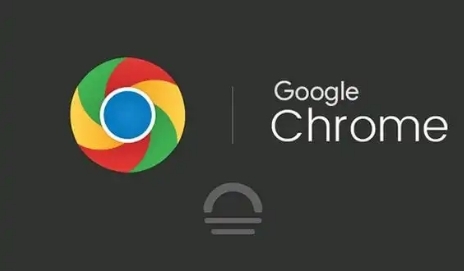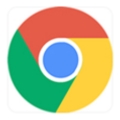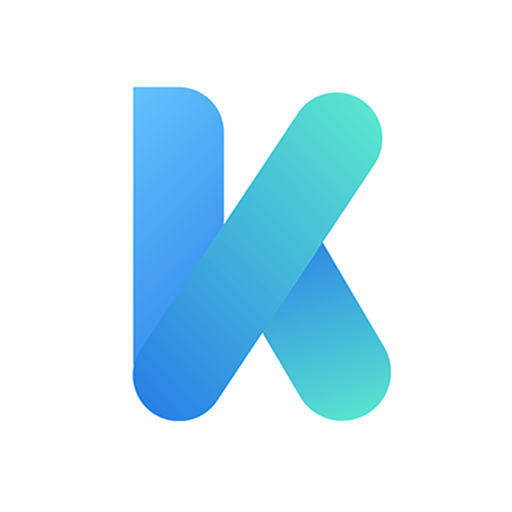详情介绍
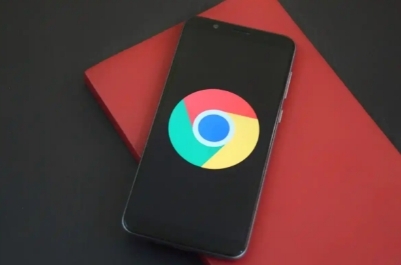
在当今数字化时代,浏览器已成为我们工作、学习和娱乐不可或缺的工具。而Chrome浏览器以其强大的功能和友好的用户体验,深受广大用户的喜爱。其中,Chrome的多任务管理器是一个实用但常被忽视的功能。下面就为大家详细介绍一下它的使用方法。
一、打开Chrome多任务管理器
要使用Chrome的多任务管理器,首先需要打开它。在Windows系统中,你可以直接按下“Shift + Esc”组合键,这会快速弹出Chrome的多任务管理器窗口。如果你是Mac用户,则需要通过“窗口”菜单,然后选择“任务管理器”选项来打开。
二、了解多任务管理器界面
打开多任务管理器后,你会看到一个简洁的界面,其中包含了多个重要的信息列。
- 进程列表:这里显示了当前正在运行的所有与Chrome相关的进程,包括各个标签页、扩展程序以及一些后台服务等。每个进程都有对应的名称,方便你识别和管理。
- CPU使用率:这一列数据展示了每个进程当前占用的CPU资源百分比。通过观察这个数值,你可以了解到哪些进程消耗了较多的系统资源,从而影响浏览器的性能。如果某个进程的CPU使用率过高,可能会导致浏览器卡顿甚至崩溃。
- 内存占用:该列显示了每个进程所使用的内存大小。内存占用过多也会影响浏览器的响应速度,合理控制内存使用可以提高浏览器的整体性能。
三、管理进程
1. 结束不需要的进程
在多任务管理器中,如果你发现某些进程是不需要的,比如一些长时间未使用的标签页或者出现问题的扩展程序,你可以选择结束这些进程。只需选中相应的进程,然后点击“结束进程”按钮即可。这样可以释放系统资源,让浏览器运行更加流畅。
2. 优化内存使用
对于一些占用内存较大的进程,你可以尝试进行优化。例如,有些网页可能包含大量的图片或脚本,导致占用过多的内存。此时,你可以关闭一些不必要的标签页,或者清除浏览器缓存来减少内存占用。
四、利用多任务管理器解决常见问题
1. 浏览器卡顿
当浏览器出现卡顿现象时,多任务管理器可以帮助你快速找出原因。通过查看各个进程的CPU和内存使用情况,你可以判断是哪个进程导致了卡顿。如果是因为某个标签页或扩展程序的问题,你可以及时结束相关进程,以恢复浏览器的正常运行。
2. 排查浏览器崩溃问题
如果Chrome浏览器经常崩溃,多任务管理器也可以提供一些线索。你可以在浏览器崩溃后立即打开多任务管理器,查看是否有异常的进程存在。有时候,一些不兼容的扩展程序可能会导致浏览器崩溃,通过多任务管理器可以发现并卸载这些有问题的扩展程序。
Chrome的多任务管理器是一个非常实用的工具,它可以帮助你更好地管理和优化浏览器的性能。通过掌握上述使用方法,你可以及时发现和解决浏览器运行过程中出现的问题,提高工作和学习效率。希望这篇教程能对你有所帮助,让你在使用Chrome浏览器时更加得心应手。