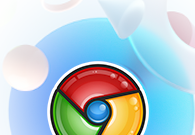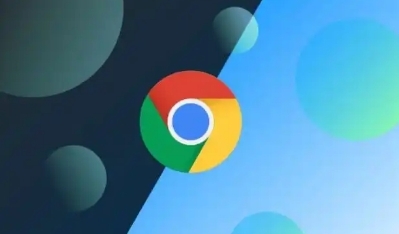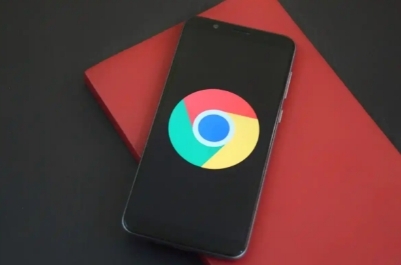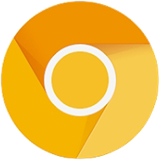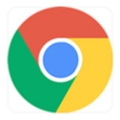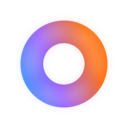好的,下面是一个详细的教程,介绍如何将Chrome浏览器设为Windows的默认浏览器。这个教程适用于Windows10和更新版本的Windows11系统。

一、通过控制面板设置默认浏览器
1.打开控制面板
-在Windows10中:点击左下角的“开始”菜单,然后选择“Windows系统”,再点击“控制面板”。
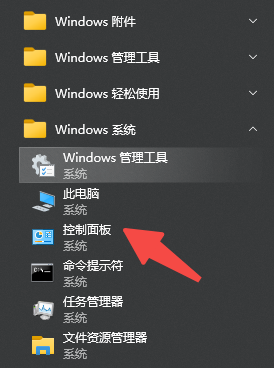
-在Windows11中:点击任务栏上的“开始”按钮,然后选择“所有应用”。在弹出的应用列表中找到并点击“控制面板”。
2.进入默认程序设置
-在控制面板页面,找到并点击“程序”选项。
-在“程序”页面中,点击“设置默认程序”。
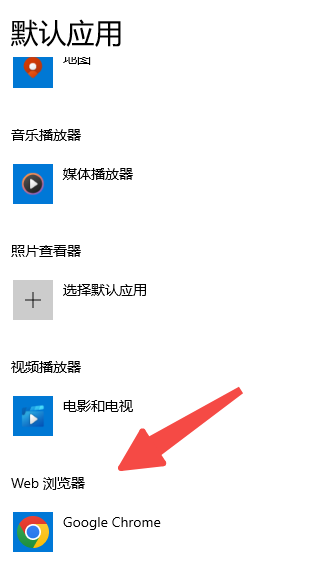
3.选择Google Chrome作为默认浏览器
-在“设置默认程序”窗口中,左侧会列出已安装的所有浏览器。
-在列表中找到并点击“Google Chrome”。
-点击右侧的“将此程序设置为默认值”,然后点击“确定”。
二、通过Windows设置更改默认浏览器
1.打开Windows设置
-按下键盘上的`Win+I`键,直接打开Windows设置。
-或者点击左下角的“开始”菜单,然后选择“设置”(齿轮图标)。
2.进入默认应用设置
-在Windows设置页面,点击“应用”选项。
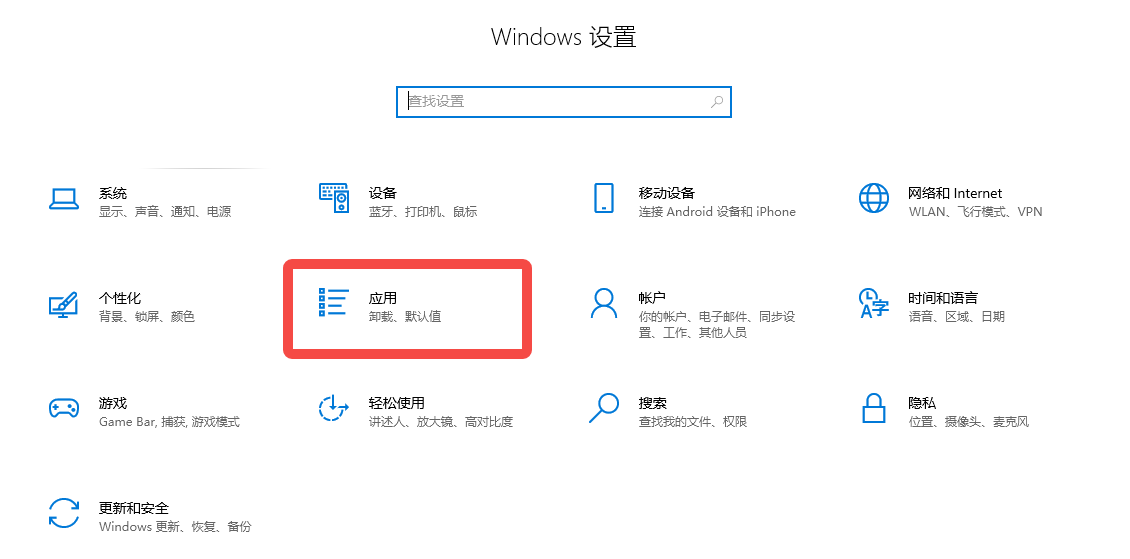
-在左侧边栏中,选择“默认应用”。
3.更改Web浏览器的默认设置
-向下滚动到“Web浏览器”部分。
-点击当前显示的默认浏览器(通常是Microsoft Edge),然后在弹出的列表中选择“Google Chrome”。
三、通过Chrome浏览器内部设置
1.打开Chrome设置
-启动Google Chrome浏览器。
-点击右上角的三个点图标(更多操作),然后选择“设置”。
2.设为默认浏览器
-在设置页面的左侧菜单中,找到并点击“默认浏览器”。
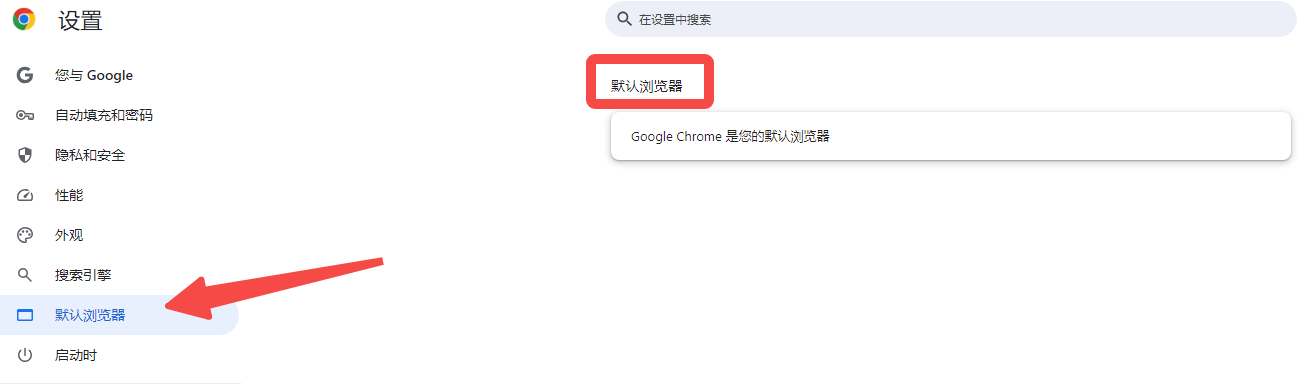
-如果Chrome不是当前的默认浏览器,你会看到“设为默认浏览器”的按钮。点击它,然后按照提示完成设置。
四、注意事项
-权限问题:有时你可能需要管理员权限来更改默认浏览器设置。
-第三方软件干扰:某些安全软件或系统优化工具可能会锁定默认浏览器设置,以防止未经授权的更改。如果遇到无法更改的情况,请检查这些工具的设置。
-重启电脑:更改默认浏览器后,建议重启电脑以确保更改生效。
通过以上方法,你应该能够成功将Google Chrome设为Windows系统的默认浏览器。希望这个教程对你有所帮助!